

Robot: The battery field is restored, all the supervisor labels are removed, the nodes visibility is restored and the controller is restarted.Propeller: The slow helix and it's initial position are restored.Pen: All the painted textures are cleaned.Lidar: The position of the rotating head is restored.If the first child is a Shape node, the emissiveColor field of its Material node is restored. LED: If the first child is a Light node, it's color field is restored and it is switched off.Joint/ Motor: The position, velocity, acceleration, available torque and available force are restored.Emitter/ Receiver: The message queue is cleared.Connector: If attached, the connector is detached and the value of the isLocked field is restored.Charger: The battery field and the emissiveColor field of the Material node of the first Shape child node are restored.This has the following implication depending on the node type: The random seeds used by Webots internally are reset.All nodes added during the simulation are removed.In order to reset the simulation, the following steps are performed: The simulation is not entirely destroyed and reconstructed as with a reload, but the initial state of all nodes is restored, which is much faster. !(images/reset-simulation-button.png =26x26) The Reset Simulation menu item (and button) restores the initial state of the simulation. Possible to cancel the loading of the world, in that case, the empty world will Load a window will pop up and show the progression. When opening (or reloading) a world, if the world takes more than 2 seconds to !(images/revert-button.png =26x26) The Reload World menu item (and button) reloads the current world from the saved version and restarts the simulation from the beginning. Note that a ".wbt" file should always be saved in a Webots project directory, and in the "worlds" subdirectory, otherwise it will not be possible to reopen the file. menu item (and button) saves the current world with a new filename entered by the user. On each Save the content of the ".wbt" file is overwritten and no backup copies are created by Webots, therefore you should use this button carefully and eventually do safety copies manually. !(images/save-button.png =26x26) The Save World menu item (and button) saves the current world using the current filename (the filename that appears at the top of the main window). The Open Sample World menu item opens a dialog listing all the available sample worlds where it is possible to search for a specific ".wbt" file to load by entering the file name or part of it in the search field. The Open Recent World menu item gives the possibility of reopening a ".wbt" file that was opened recently by choosing it from the list displayed in the submenu. menu item (and button) opens a file selection dialog that allows you to choose a ".wbt" file to load. !(images/open-button.png =26x26) The Open World.
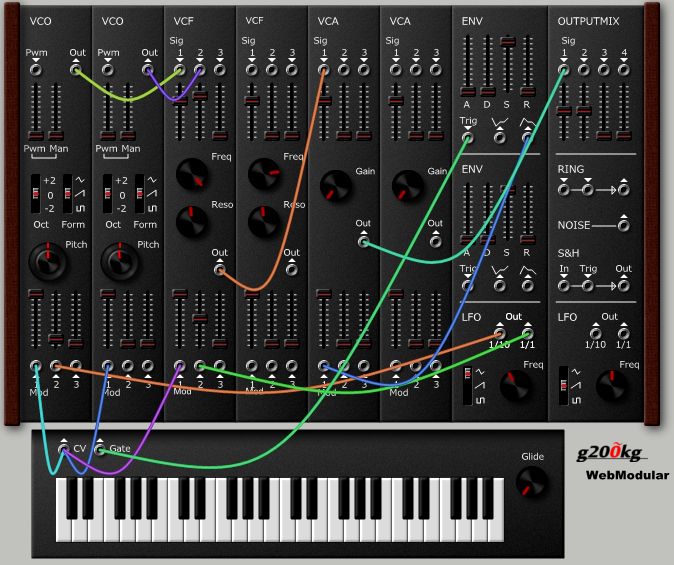
The New World menu item (and button) opens a new world in the simulation window containing only an ElevationGrid, displayed as a chessboard of 10 x 10 squares on a surface of 1 m x 1 m. The File menu allows you to perform usual file operations: loading, saving, etc. The GUI has nine menus: File, Edit, View, Simulation, Build, Overlays, Tools, Wizards and Help. Webots GUI is composed of four principal windows: the 3D window that displays and allows you to interact with the 3D simulation, the Scene tree which is a hierarchical representation of the current world, the Text editor that allows you to edit source code, and finally, the Console that displays both compilation and controller outputs.


 0 kommentar(er)
0 kommentar(er)
